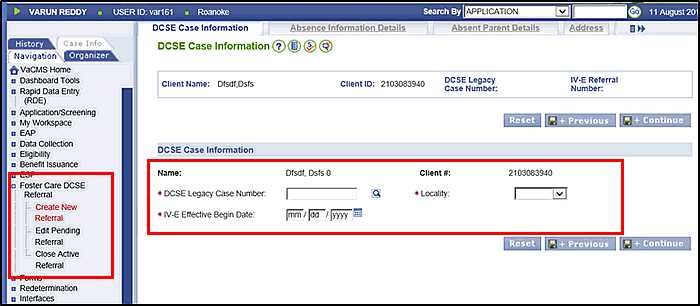
Creating, Editing, and Closing Foster Care DCSE Referrals in VaCMS |
About
The VaCMS includes a DCSE interface to refer absent parents of IV-E Foster Care children to DCSE. The expectation is that a referral should be sent to DCSE only after the case is determined to be Title IV-E eligible and the absent parent should be referred to DCSE. To create, edit, and close IV-E Foster Care DCSE referrals in the VaCMS there is a separate flow in Left Navigation under Foster Care Referrals. Referrals created in the VaCMS can be edited before they are submitted to DCSE. Once a referral is sent to DCSE, it cannot be edited. If a referral needs to be edited after submission, follow existing processes outside of VaCMS.
Create Foster Care DCSE Referrals
From the Left Navigation menu, click Foster Care DCSE Referral.
Click Create New Referral.
The Client Information page displays.
Enter the customer’s First Name and Last Name.
Enter the customer’s Date of Birth (DOB).
Enter the customer’s Social Security Number (SSN).
Select the Primary Race from the dropdown menu.
Select the Ethnicity from the dropdown menu.
Click Save + Continue.
On the File Clearance-Results page, file clearance is virtually the same in My Workspace, Application Registration, and Data Collection:
Review the File Clearance results:
Client records having similar information to the client are displayed.
Review the matches to determine if the client has an existing record.
If no VaCMS matches are found:
The File Clearance Results page displays with no VaCMS records found.
The question Do you wish to establish as a new client? is defaulted to Yes.
Click Next.
If potential VaCMS matches are found:
Select the radio button next to the potential VaCMS match.
The question Do you wish to establish as a new client? is defaulted to No.
Click Next.
On the DCSE Case Information page, the customer’s Name and Client # will populate on the page:
Click the magnifying glass icon next to the field for the DCSE Legacy Case Number.
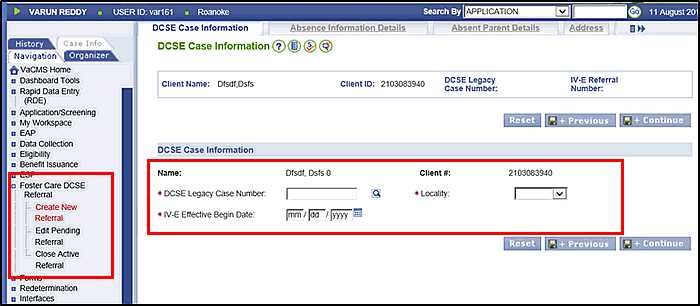
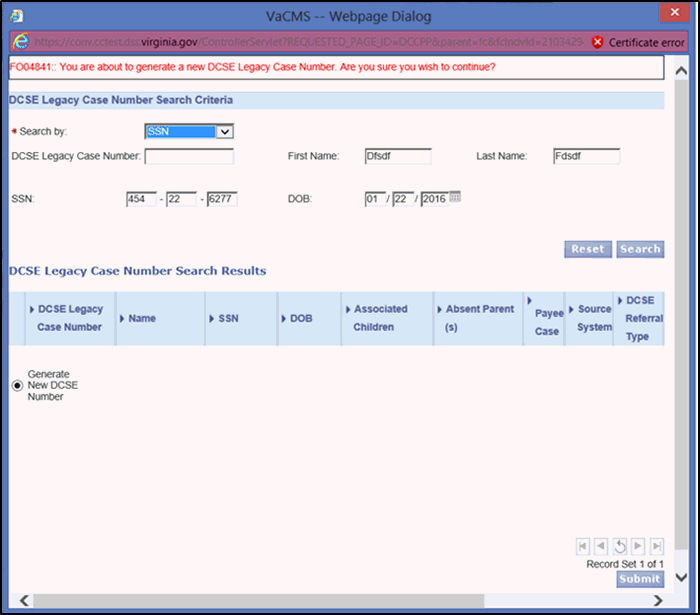
The DCSE Legacy Case Number will populate on the DCSE Case Information page.
Select the locality from the Locality dropdown menu.
Enter the IV-E Effective Begin Date.

On the Absence Information Details page:
You must click the magnifying glass icon next to Absent Parent Identifier Number to search for the absent parent by the SSN, first or last name and two pieces of additional information or Absent Parent Identifier Number.
If absent parent found, select the radio button next to the Absent Parent, then click the submit button.
If absent parent not found, close the Absent Parent Identifier Number search popup.
Enter the First and Last name of the absent parent.
Select Yes or No from the Agree to Cooperate dropdown menu.
Click Next.
Note: If you attempt to click Next without performing a search, an error message displays.
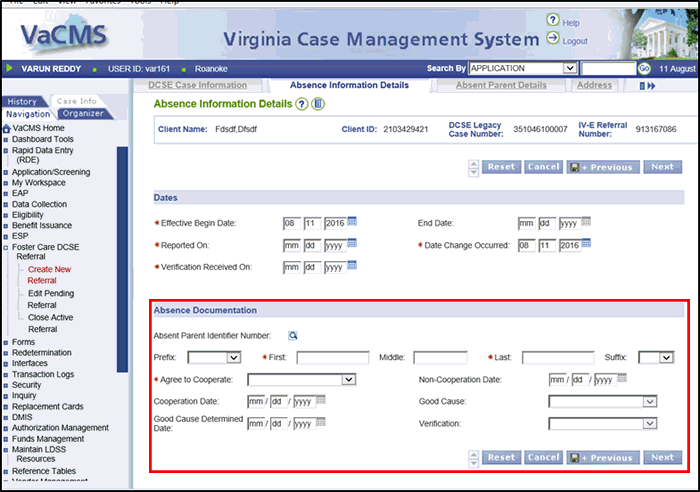
On the Absent Parent Details page, enter Other Details for the absent parent such as Social Security Number (SSN), Date of Birth (DOB), Gender, and additional information.
Select Male or Female from the Gender dropdown menu.
Select Yes or No for the Does absent parent receive benefits? dropdown menu.
Click Next.
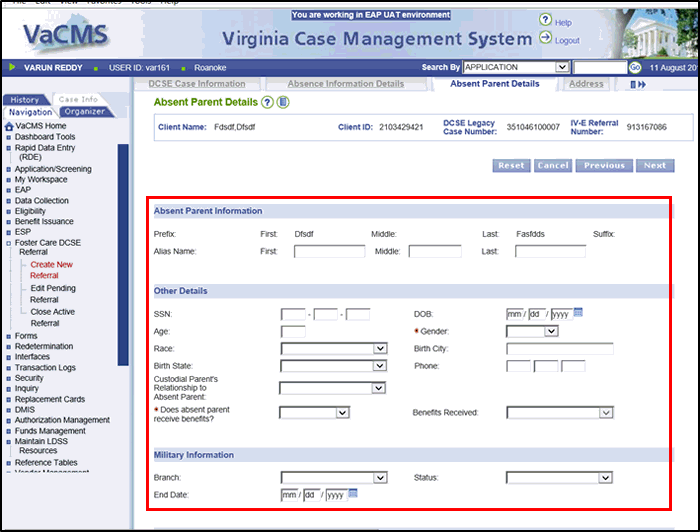
On the Absent Parent Address page, enter the address information for the absent parent.
Click Next.
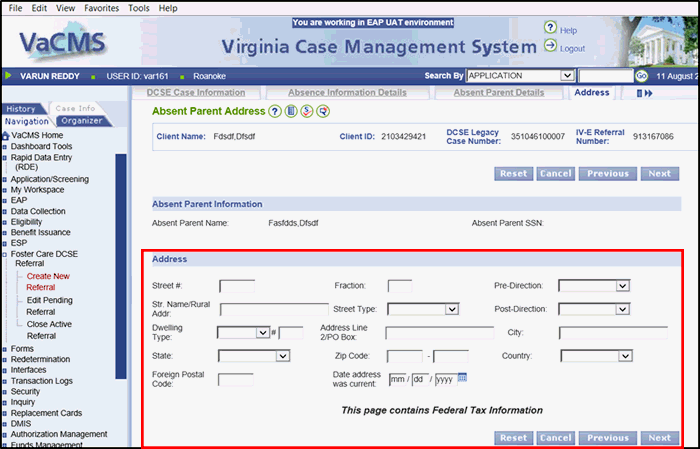
On the Absent Parent Additional Details page, enter the absent parent’s Crime / Conviction Details, Mother and Father’s Information, and Emergency Contact information.
Click Next.
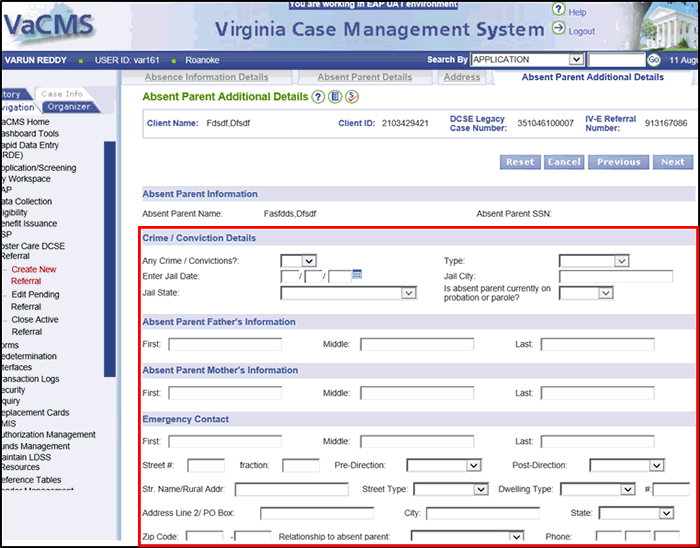
On the Absent Parent Employment Details page, enter the absent parent’s Occupation, Employer Name, and Address.
Click Next.
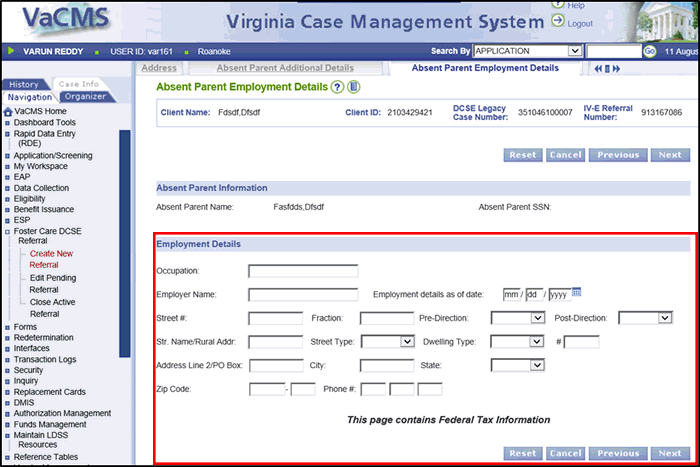
On the Absent Parent Court Order- Details page, enter the necessary Court Order Details information.
Click Next.
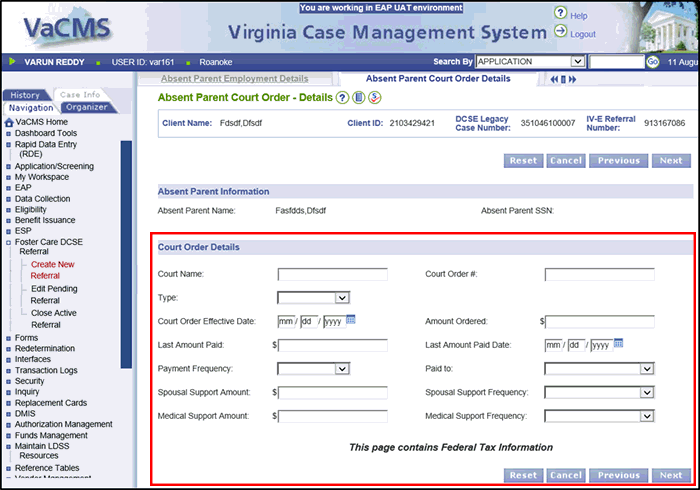
On the Absent Parent Child Link page:
Select the Absent Parent Name from the dropdown menu.
Select the Child Name from the dropdown menu.
Select Yes or No from the Paternity Established dropdown menu.
Select the relationship type from the Absent Parent relationship to the child dropdown menu.
Select Parental Status from the dropdown menu.
Click Add.
Click Save + Continue.
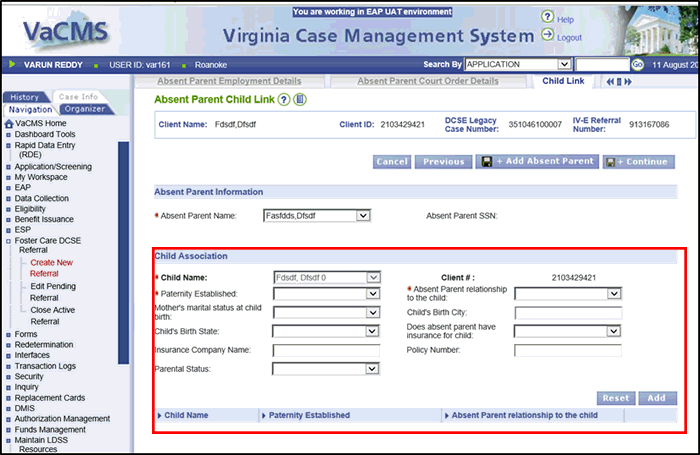
On the Absent Parent-Summary page, review the summary information listed in the table:
Click the pencil icon to edit referral pages or click the trash can icon to delete the listed record.
Click Add Absent Parent to create multiple absent parents.

Click Submit DCSE Referral.
Once a referral has been successfully submitted to DCSE, the Referral cannot be edited.
Editing Foster Care DCSE Referrals Prior to Submitting
In VaCMS, once the creation of a Foster Care DCSE Referral is started and the flow is interrupted before submission of a referral, you can still edit pending referrals and complete any remaining pages. When creating the referral, it’s important to write down the IV-E Referral Number in order to start editing a pending referral. You can also use case inquiry to search by client/child’s name and that should bring up the DCSE Case Number.
From the Left Navigation menu, click Foster Care DCSE Referral.
Click Edit Pending Referral.
On the Edit Pending Referral page:
Enter the IV-E Referral Number.
Click Next.
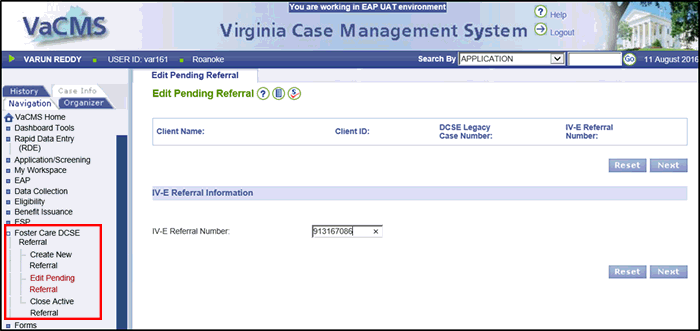
Continue working on the pending referral and remaining page flow similar to Create New Referral driver flow but without the file clearance page.
Click Submit DCSE Referral on the Absent Parent-Summary page once all of the necessary pages are completed.
Note: Once you have started to fill out the absent parent details, add the Absent Parent Child link, you must click Save + Continue or the absent parent data will not be saved.
Close Foster Care DCSE Referrals
Foster Care DCSE Referrals can be closed through a nightly batch once it’s determined that a child is no longer in foster care or is no longer eligible.
From the Left Navigation menu, click Foster Care DCSE Referral.
Click Close Active Referral.
On the Close Active Referral page:
Either enter the DCSE Legacy Case Number or the IV-E Referral Number.
Select a reason for closure from the Closure Reason dropdown menu.
Enter the IV-E Referral End Date which is the day you are closing the referral.
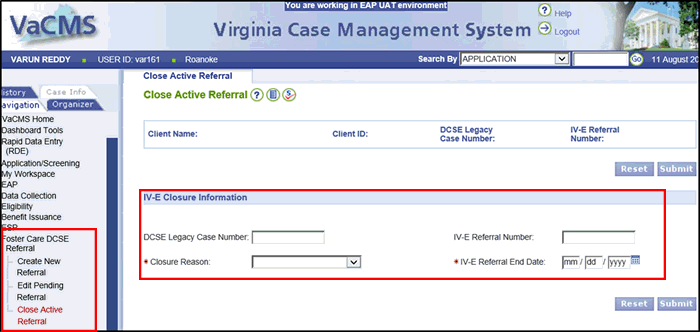
Click Submit.
Updated: 10/24/2016