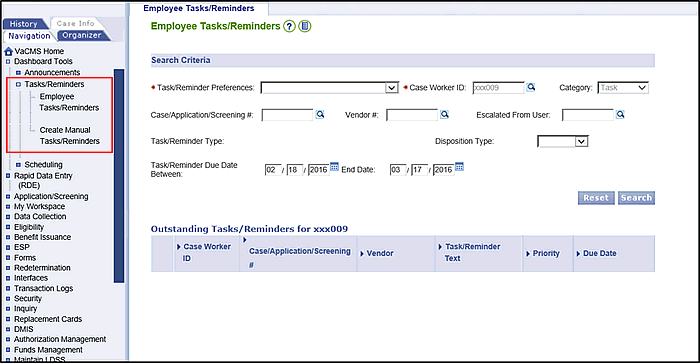
Creating, Reviewing, Editing and Disposing Tasks and Reminders |
About
Tasks and Reminders are essentially a virtual to-do list. They are designed to assist you in tracking your daily, weekly, monthly, and yearly tasks so important items are not missed.
Tasks / Reminders appear in the VaCMS when you need to take action. They appear according to business rules set in the VaCMS. For example, a task is generated when a case has been created, 25 days have passed, and eligibility has not yet been run.
If a task / reminder is not completed by its due date, it escalates to your primary Supervisor. But if you satisfy the task / reminder in time, it disappears from your homepage. For instance, if you run eligibility after receiving the task / reminder described above, the task / reminder is automatically disposed of from your homepage by the VaCMS.
Listed on this page are step-by-step instructions for creating tasks / reminders, reviewing and editing tasks / reminders and disposing tasks / reminders.
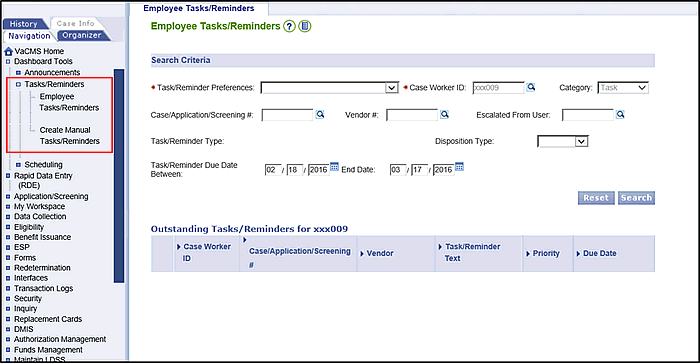
Create Tasks and Reminders
From the Left Navigation menu, click Dashboard Tools.
Click Tasks / Reminders.
Click Create Manual Tasks / Reminders.
The Create Manual Tasks / Reminders page displays.
Enter an Employee User ID, Case / Application / Screening #, or Vendor # (if applicable), Priority, Due Date and Task / Reminder text.
Click Submit.
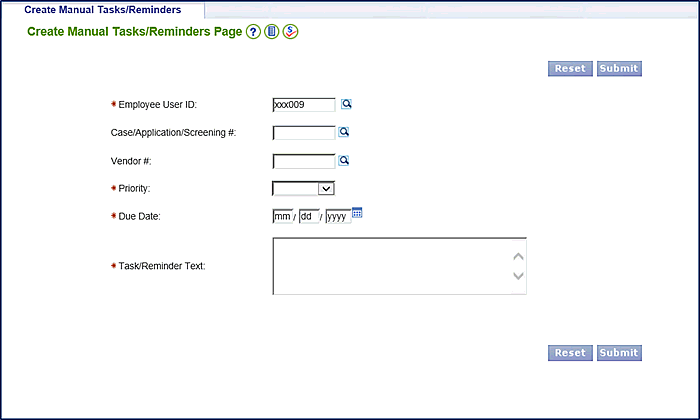
Review and Edit Tasks and Reminders
From the Left Navigation menu, click Dashboard Tools.
Click Tasks / Reminders.
Click Employee Tasks / Reminders.
To Review Tasks / Reminders
On the Employee Tasks / Reminders page, view the Outstanding Tasks / Reminders at the bottom of the page. You can also use the Search Criteria section to narrow the results that display.
Add the following at end.
Choose a Tasks / Reminder Preferences from the dropdown menu.
Click Search.
All tasks / reminders associated with the case worker will appear at the bottom of the page.
To Edit Tasks / Reminders
Select Manual from the Disposition Type dropdown menu.
Select My Tasks / Reminders from the Tasks / Reminder preferences dropdown menu.
Click Search, then click the edit icon (pencil) for the item you want to edit.
The Edit Tasks / Reminders page displays
Note: The Task / Reminder Due Date must be within the selected date range to appear in the search results.
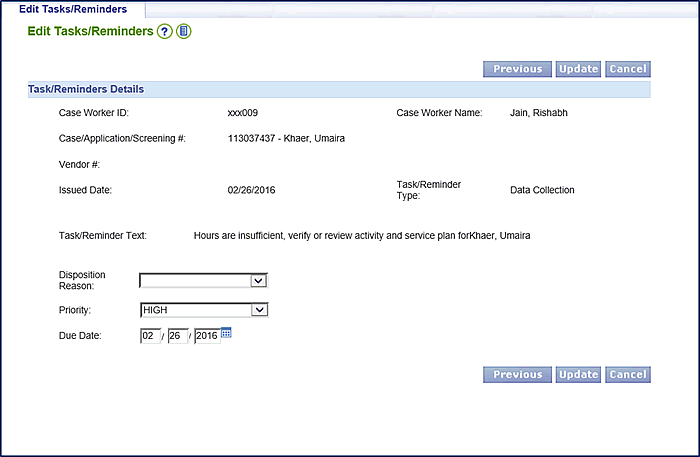
Note: The Task / Reminder Text field is not editable for system-generated or manually-generated Tasks / Reminders.
Disposing Tasks and Reminders
From the Left Navigation menu, click Dashboard Tools.
Click Tasks / Reminders.
Click Employee Tasks / Reminders.
Use the Search Criteria to narrow search results.
Click Search, then click the pencil icon for the item you want to edit and dispose.
Select a Disposition Reason from the dropdown menu, then click Update.
Click the checkbox next to the task / reminder you just edited and want to dispose.
Click Dispose.
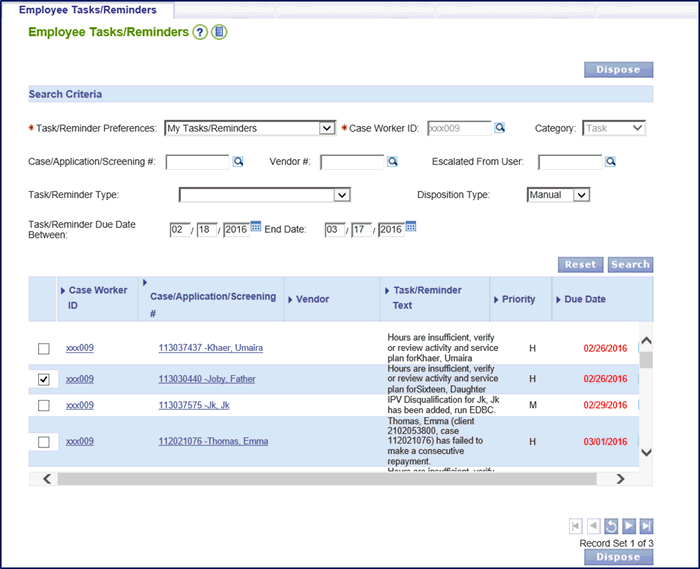
Updated 04/25/2016