
DDS Referral |
About
The VaCMS allows you to electronically send a Disability Referral to Disability Determination Services (DDS) for any customer not already deemed disabled. In order for DDS to perform the disability determination, you must upload the appropriate customer forms through the Document Management Imaging System (DMIS) and complete the Disability - Details page in the VaCMS.
Uploading and Indexing DDS Documents
Prior to sending a disability referral to DDS, two documents must be given to and completed / returned by the client:
Disability Disclosure (SSA form 827)
Disability Report (SSA form 3368)
Important: These two documents must be in the VaCMS and indexed to the client ID of the person referred for a disability determination prior to sending the referral. The VaCMS will only send a DDS referral if both documents are in the VaCMS and indexed to the correct Client ID, Document Type, and Document Subtype according to the table below:
|
Document Name |
Document Type |
Document Subtype |
|
Disability Disclosure (SSA form 827) |
Medical Information |
Disability Determination Disclosure |
|
Disability Report (SS 3368) |
Medical Information |
Disability Determination Report |
Please Note: These are the only two documents you should upload to send with the referral. Do NOT upload any other medical records or documents to DMIS. These documents have not been approved for upload to DMIS, and the system will not send them with the referral. Please continue to follow your local procedures for manually sending those medical records to DDS separately.
Sending a Disability Referral in the VaCMS
Follow the steps below to send a disability referral to DDS:
Enter the customer’s disability information on the Disability – Details page.
Once the customer returns the completed forms, you need to upload them into the VaCMS using DMIS.
From the Left Navigation menu, click Data Collection, then Case Action.
Enter the case number and select Continue Previously Selected Action from the What Action Do You Want to Perform? dropdown menu.
From the Left Navigation menu, click Disability.
On the Disability – Summary page, click the edit icon (pencil) to access the Disability – Details page.
Click the Show Electronic Case Document icon at the top of the page.

The Case Document page appears in a pop-up window. All documents that have been uploaded will display.
Check to make sure the two required SSA documents display and are indexed under the correct document type and subtype.
Note: If the documents are indexed incorrectly, re-index them. If the documents are not found in the VaCMS, follow local procedures to scan the documents through DMIS or use the VaCMS upload.
Return to the Disability Details page and click Save + Send Disability Referral. You should only send a DDS Referral if the customer’s disability is not verified.
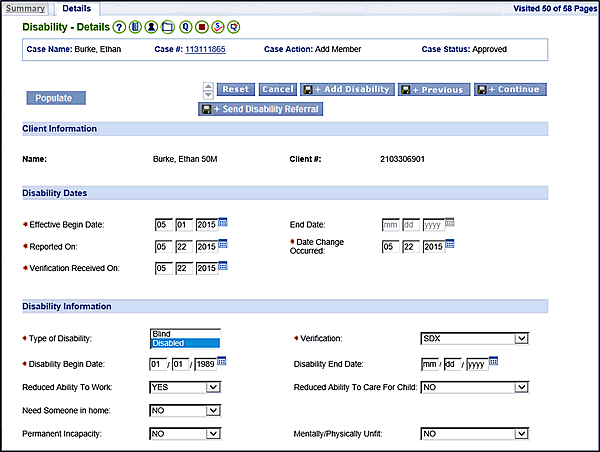
The VaCMS will automatically send the disability information and both scanned forms to DDS and a “Referral Sent to DDS” message appears at the top of the screen.
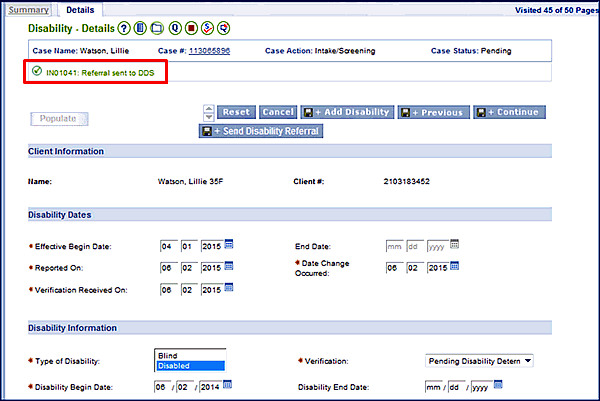
Note: If the referral does not send successfully (for example, SSA forms are not in the VaCMS), a red error message will display.
Receiving a Response from DDS in the VaCMS
DDS will review the disability referral and submit a determination electronically. You will receive an alert when the referral is returned.
To take action on the determination, follow the steps below:
Access your case from the Case Action page.
From the Left Navigation menu, select Disability.
Click the edit icon (pencil) to view the Disability – Details page.
Review the information in the Disability Determination section.
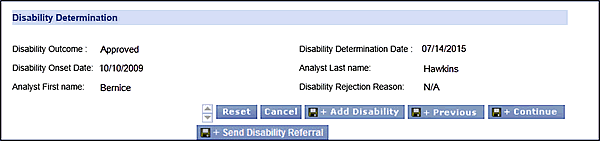
Note: If DDS was unable to make a determination within the standard timeframe, they will send a response that there is a delay. Workers should take the necessary steps to create a manual notice outside the VaCMS to notify the customer of the delay.
Update fields as necessary based on the information contained in the Disability Determination section.
Click Save + Continue.
From the Left Navigation menu, select Eligibility, then click Run Eligibility.
Follow the appropriate steps to review the eligibility results and take next steps accordingly.
Updated: 10/03/2016