
Viewing Historical Data in the VaCMS |
About
When you update client or case information in the VaCMS, the previous records are referred to as “historical data.”
You can view historical data in the VaCMS using the toggle buttons located on each Data Collection page. Toggle buttons are the small up and down arrows that may display on the left side of the button rows on VaCMS pages. You can perform this action while conducting any case action in the VaCMS where the Data Collection pages appear.
In some instances, you will need to select a special case action to access certain historical records. Let’s say you deleted an employment record from the Employment Summary page (using the delete, or trash can, icon) on May 28, 2014 because it appeared to be a duplicate. This deleted, or “voided,” record will not display during most case actions from that date onward since there is no current record for this entry.
The special case action you can use in these situations is the View Data Collection read only case action, which will allow you to view historical records within a specified date range.
In the example provided above, you could access the previously deleted employment record using the View Data Collection read only case action by entering a date range prior to May 28, 2014.
The View Data Collection read only case action is also the best option to use if you simply need to review historical information and do not need to perform any other case action.
Using the Toggle Buttons to Review Case Records
By default, the VaCMS displays the most current records for a case on the Data Collection pages. If there is a historical record available on a page you will know because the top toggle button will be enabled – in other words, the top arrow button will be blue and will be clickable, rather than grayed out.

If you see that the top toggle button is enabled, click it once and the historical record will display. If there is more than one historical record, continue to click the button until the oldest record displays.
In the example displayed below, the customer reported a new address on April 30. You conducted a Case Change in order to update the customer’s address in the VaCMS. After you saved the changes, you decide to go back and review the original address before you finished the case action.
To do this, you navigate back to the Household Address page using the Left Navigation menu. You see that the information you just entered and saved displays. You also see that the top toggle button is enabled. You click the toggle button, and then the page refreshes to show the previous record.
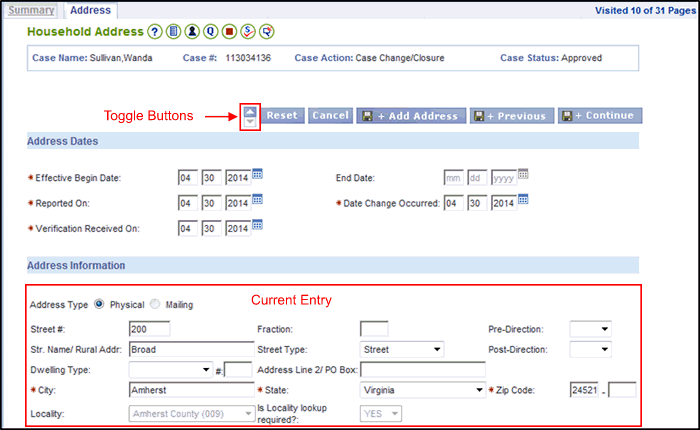
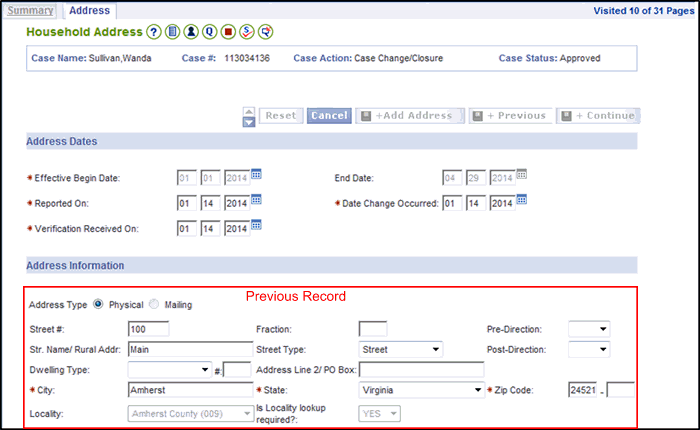
Note: If you toggle between records, be sure to click the down arrow to return to the current record before continuing to other pages. The current record can be identified because the down arrow becomes disabled once you are viewing the current record. Continue to review the Data Collection pages in read-only mode by clicking Next or Save + Continue through the driver flow or use the Left Navigation menu to navigate to specific pages, as needed.
Using the View Data Collection Case Action
The steps outlined below describe how you view historical data using the View Data Collection read only case action.
Let’s revisit our example of a deleted employment record. In this instance, you deleted the employment record using the delete, or trash, icon on the Employment – Summary page because it appeared to be a duplicate entry. Once this record is deleted, it is considered to be a voided record.
Once again, the View Data Collection read only case action is the only way to view voided records. This is also the best option to use when you need to view a historical record but do not need to perform any other case action.
From the Left Navigation menu, select Data Collection, then Case Action.
From the Case Action page, enter the Case, Application, or Screening number (or click the search icon, enter the search criteria, select the appropriate case, and click submit).
From the “Which action do you want to Perform?” dropdown menu, select the View Data Collection read only option.
Check the box next to “To view historical and replaced/voided records.”
Enter the Begin and End Date for the range of historical records you wish to view.
Between Date: The earliest date to be included in the historical case record review.
End Date: The most recent date to be included in the historical case record review.
Click Next.
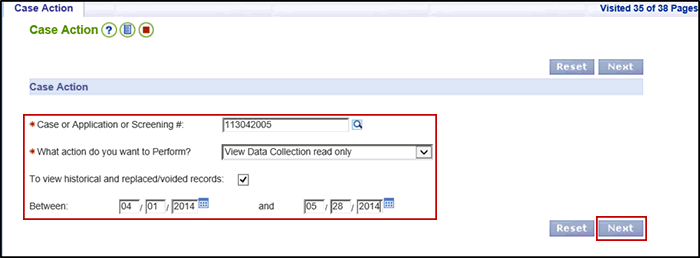
The Household Information page displays first, click Save + Continue.
The Household Address – Summary page displays.
If you wish to view a record on the Household Address Details page, click the edit icon (pencil icon).
If you wish to view a record on a different page, use the Left Navigation menu to navigate to the appropriate summary page from there (for example, the Employment Summary page).
If you reach a summary page that includes a record that was voided within the range selected on the Case Action page, the voided record will be indicated by an icon; the letter “V” in a blue circle listed next to the record.
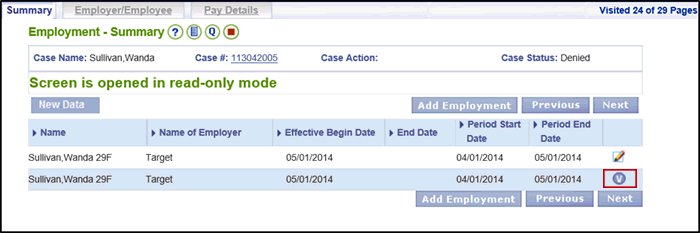
To review data on a details page, click the edit (pencil) or voided (“V”) icon next to the record on the summary page. By default, the current record will display. If there is a historical record, the top toggle button will be enabled
If you see that the top toggle button is enabled, click it once and the historical record will display (as long as it was not previously voided). If there is more than one historical record, continue to click the button until the oldest record available within the range you selected on the Case Action page displays.
Click the down arrow to return to the current record (the current record can be identified because the down arrow becomes disabled once you are viewing the current record).
Continue to review the Data Collection pages in read-only mode by clicking Next or Save + Continue through the driver flow or use the Left Navigation menu to navigate to specific pages, as needed.
It is important to remember that all of the information you will see as you review the Data Collection pages while in the View Data Collection read only case action mode is read-only and cannot be updated. You will also notice that the VaCMS displays the following message at the top of each page while performing this case action: "Screen is opened in read-only mode."
In the event that you would like to make an update to the information, you will need to go back to the Case Action page and select the Case Change / Closure option from the “Which action do you want to Perform?” dropdown menu.
Updated 07/31/2014