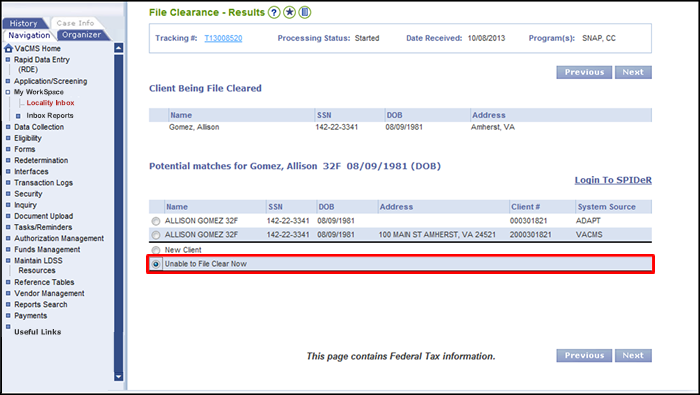
Deferring File Clearance in My Workspace |
About
File clearance is considered part of the application registration process and is an essential part of case work. The goals of file clearance are to keep client and case IDs organized (so that a clear historical record is maintained) and to help prevent fraud. This Quick Reference Guide assumes you understand the basics of file clearing. If you need more information about it, however, please see the Quick Reference Guide titled “File Clearing.”
Applications that come in via CommonHelp (the Customer Portal), the Rapid Data Entry (RDE) module (whether used by the call center or by LDSS staff), or the FFM (the Federally Facilitated Marketplace) arrive in My Workspace to be registered. My Workspace advances each individual listed in the application through a file clearance process.
In some circumstances when processing an application in My Workspace, you may be unable to make a definitive match between an individual in the application and the potential match results that SPIDeR generated. For those circumstances, My Workspace offers an “Unable to File Clear” option. This option defers completion of file clearance of the individual to the Application Registration process in the VaCMS and ADAPT (depending on the type of program the individual is applying for).
Please Note: This Quick Reference Guide speaks mainly to the initial process of applying for assistance. If new individuals are added to an existing case during a Renewal or Change Report, the system will require that they go through the File Clearance process at that time. You cannot defer file clearance for new individuals added during a Renewal or Change Report. Those already existing on the case (have been file cleared previously) will not be file cleared again during Renewals or Change Reports.
If you are unable to make a definitive match between an individual in the application and the potential match results that SPIDeR generated, select the Unable to File Clear Now radio button on the File Clearance Results page in My Workspace and then click Next.
Using the “Unable to File Clear Now” Option
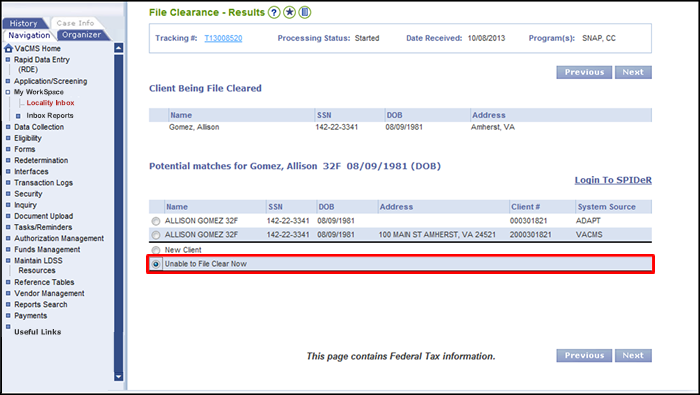
Reasons to Defer File Clearance in My Workspace
Choose the “Unable to File Clear Now” option in My Workspace if you have doubts as to which ID should be selected or whether a new client ID should be created. The table below lists common reasons for selecting this option.
Reason |
Description |
Technical issues are impacting file clearance in My Workspace. |
Sometimes systems such as SPIDeR go down. If you have reason to believe that technical issues are impacting the file clearance process in My Workspace, you should select the “Unable to File Clear Now” option. Submit a Help Desk ticket to the VCCC so that the technical issue can be resolved, unless you became aware of this technical issue through a broadcast. |
You are processing an application that is only requesting SNAP and /or TANF, programs that are administered in the ADAPT system. |
If an application only includes programs that are processed in ADAPT (in other words, TANF or SNAP) and if the file clearance results do not return a valid ADAPT match, choose the “Unable to File Clear Now” option. By selecting "Unable to File Clear Now," you are deferring file clearance in My Workspace and the application will be sent to ADAPT for processing. If you select the VaCMS ID or the “New Client” option, this may result in complications down the line. |
You are processing a mixed application that includes programs processed in both ADAPT and the VaCMS. |
If an application includes multiple programs, then it is considered a mixed application. Mixed applications include multiple program requests; if the application includes programs that are processed in ADAPT and the VaCMS, file clearance needs to be completed in both systems respectively. In order to allow file clearance to be completed in both systems, select the “Unable to File Clear Now” option in My Workspace. The worker completing Application Registration in ADAPT and the worker completing Application Registration in the VaCMS will respectively conduct and complete file clearance for all of the individuals included on the application before assigning the application and starting the Intake process. |
You are processing an application that only includes programs processed in the VaCMS (CC and MA) and file clearance returns multiple VaCMS matches. |
If file clearance returns multiple VaCMS client ID matches that seem to be correct for the individual, choose the “Unable to File Clear Now” option in My Workspace. The worker completing Application Registration in the VaCMS will investigate the options and then choose the correct ID after conducting a client / case inquiry. |
What Happens After You Defer File Clearance in My Workspace
If the “Unable to File Clear Now” option was selected for any individual listed on the application, the worker picks up the application from My Workspace and will need to complete file clearance before the Intake process can begin.
There are two ways to identify that file clearance was deferred in My Workspace:
On the Register Client-Summary page, no client ID is listed next to the individual’s name.
On the Register Client-Summary page the system generates an error message when the staff member attempts to move forward in the process.
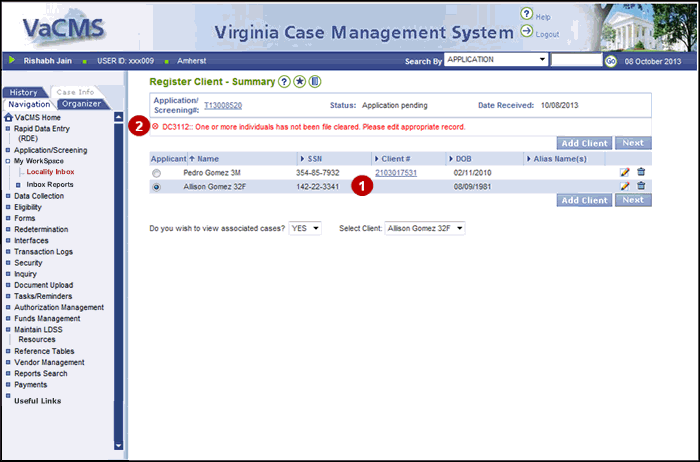
Once the worker identifies that file clearance must be conducted in the VaCMS, they may do so by following the steps outlined below:
Step |
Description |
1 |
Click the edit icon (pencil) next to the individual who does not have a client ID listed under the Client ID column. |
2 |
On the Register Client page that displays, review the information and update required fields, as needed. |
3 |
Click Next. |
4 |
On the File Clearance – Results page that displays, select the radio button next to the client ID you want. |
5 |
If the Do you wish to view associated cases? dropdown menu is enabled, select Yes and select the client’s name you want from the Select Client dropdown menu.
If the Do you wish to view associated cases? dropdown menu is not enabled, No will be selected by default and you will skip steps 7 – 10. |
6 |
Click Next. |
7 |
On the File Clearance – Associated Cases page that displays, select the radio button next to the case you wish to associate the application to listed under Cases Linked to. |
8 |
From the Associate dropdown menu, select Yes. |
9 |
If
you want to convert the application to a Change
Report or Renewal,
select Change or Renewal from the Convert
Application To dropdown menu |
10 |
Assigned clients associated with the selected case will appear automatically in the Clients table. Check the boxes next to the clients that should be included in the new application if they are not already included. |
11 |
Click Next. |
Updated 08/25/2014