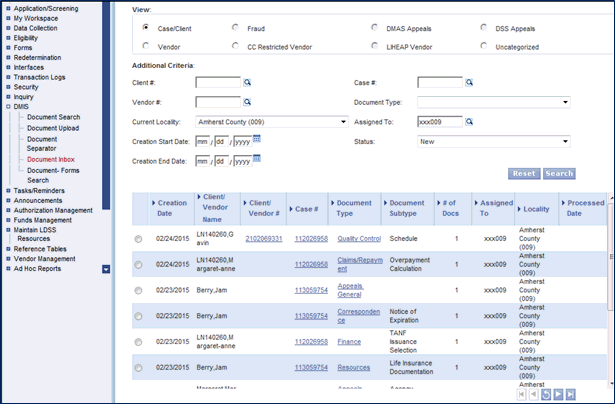
Overview
The Document Inbox contains two types of documents:
Unprocessed electronic documents.
Documents uploaded for an existing case through CommonHelp via Check my Benefits.
For each set of documents uploaded together for a particular customer, the system will generate one entry in the Document Inbox. For example, if a customer uploads multiple documents for an existing case in one session via CommonHelp, the VaCMS generates one inbox item.
See Creating Document Separators in the VaCMS for more information about DMIS-related functionality.
Retrieving Documents from the Document Inbox
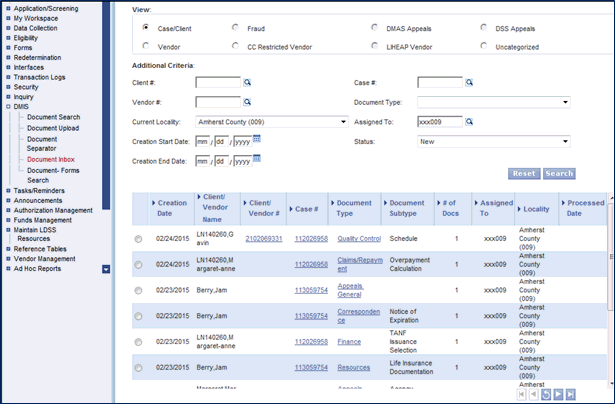
From the Left Navigation menu, select DMIS , then select Document Inbox.
Enter the appropriate search criteria in the fields above, then click Search.
Results appear below.
To view a specific document, click the radio button to the left of the Creation Date, then click View Item Details.
The Document Inbox Item Details page displays.
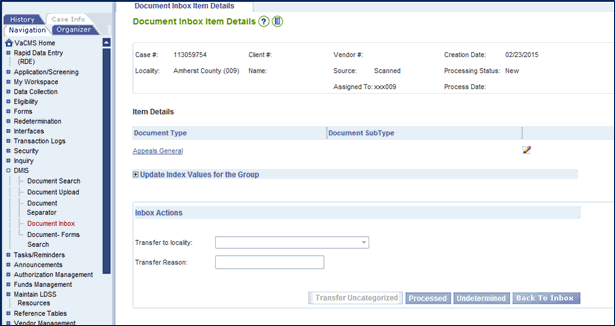
Click the hyperlink in the Item Details section to view the electronic document.
Note: You cannot view scanned documents via Forms History.
Use the dropdown menus to transfer a document to a different locality (if necessary).
Click Processed to mark an unprocessed document as processed and remove it from the Inbox (to be done only once you have reviewed all documents and performed all necessary updates to the case or vendor record).
Click Undetermined to mark the document Uncategorized. This should be done only if there is no way to tag / associate a document with the appropriate client or case.
Other Notes for the Document Inbox
VaCMS will not know you have processed the document until you mark it as processed. This status is attached to the document, not to the case or client.
Processed documents do not appear in the Document Inbox.
Workers are informed that there are unprocessed documents assigned to them through the Caseload Statistics section on the Dashboard. Alerts are not generated.
For client-related documents (documents scanned with a Client Number), the VaCMS will determine all active cases for that customer and create a corresponding Inbox item for each active case. You will have to review each inbox item and determine if you need to perform any action before disposing. If the same case worker is assigned to both cases then two items will still be created. Each item will be assigned to the case’s locality rather than the document locality.
Documents not properly indexed during scanning (any scanned document which doesn’t have a Client, Case, or Vendor ID) will be flagged as Uncategorized.
Items without an Entity cannot be marked as Processed.
All documents with an Uncategorized entity type 180 days after creation will be automatically deleted from the VaCMS.
Buttons will be disabled for all Document Inbox items not marked as New on the Document Inbox Item Details page.
Updated 06/30/2015