
Manually Converting a Claim from ADAPT to the VaCMS |
About
This process will be used to convert a claim from ADAPT when cases become active in VaCMS.
When manually converting a claim, there must be an active case in VaCMS. If a claim that was established in ADAPT, is being converted to VaCMS, and there is no case in VaCMS or there is a case in VaCMS that does not include SNAP/TANF, then register a manual conversion application in VaCMS to include all household members on the case, and then deny the case through the Miscellaneous option on Left Navigation.
Note: For new claims with an overpayment on a case for month(s) issued from ADAPT and the case is not known in VaCMS, please refer to the Entering a Claim for a Case Not Known to VaCMS QRG for more information.
When converting a claim from ADAPT to VaCMS you must enter the claim exactly as it is in ADAPT. If the claim status or type needs to be changed you should convert the claim as is, then modify the claim in VaCMS with the new information.
Note: Claims can only be manually converted by a worker from the originating FIPS even if different from the current case FIPS.
Searching for Existing Claims and Preventing Duplicate Claims
At times, workers are creating new, duplicate claims in VaCMS for converted claims that existed in ADAPT. Most often this is happening for active claims (SNAP/TANF) where there was not an active program associated with the claim in ADAPT.
NOTE: Most active claims in ADAPT with no active program were converted to VaCMS.
To eliminate the erroneous creation of new claims, please be sure to search VaCMS first by accessing the View/Track Claims page.

Shell cases were built to facilitate the conversion of active claims with no active program(s) in ADAPT.
Shell cases will always begin with a ‘9’.
Do NOT attach a new VaCMS case number to the converted claim.
Claims are associated by the client ID; recoupment will be done based on the client ID associated with the claim.
The Converted/Merged Case Report located on the SPARK VaCMS page under the restricted conversion reports menu can be used to identify shell case numbers that were converted to VaCMS.
How to Manually Convert a Claim in Application / Screening and Data Collection
If a claim was established in ADAPT, is being converted to VaCMS, and there is no case in VaCMS or there is a case in VaCMS that does not include SNAP/TANF, then process a manual conversion application in VaCMS to include all household members on the case and then deny the case in Data Collection using the Miscellaneous option:
Note: If there is a SNAP or TANF case already in VaCMS, do not register a manual conversion application. Proceed to the How to Manually Convert a Claim in Benefit Issuance section of this QRG to continue with the manually converting a claim process.
From the Left Navigation, select Application / Screening and click Register an Application / Screening.
On the Register Family page, select Manual Conversion from the Source dropdown menu.
Note: The application is not going to be manually converted. Ultimately, the program will be denied after assigning the application to the worker. The application is registered with Manual Conversion selected from the Source field so that the denied program does not display in VaCMS reports and QA samples.
Upon selecting Manual Conversion from the Source dropdown menu, the Date Received field will populate with today’s day.
Enter today’s date for the Source Application Date, enter the case name of the person on the original ADAPT case in the Applicant section.
Select the corresponding programs for the case.
Click Save + Continue.

Complete the Register Address page and click Save + Continue.
Complete the Register Client page for the individual who is the case name.
Click Save + Continue.
On the File Clearance-Results page, select the radio button next to the appropriate Client ID listed under Potential Matches for the client. Click Next.
If no results are returned on the File Clearance-Results page, then click Next and continue to step 14 in this section.
After selecting a Client ID from the File Clearance-Results page and clicking Next, the File Clearance Associated Cases page displays. Under Cases Linked to, select the radio button next to the VaCMS case number with which you would like to associate the manual conversion application. For example, the SNAP application being manually converted to enter a claim in VaCMS may be associated to an open or closed MA case in VaCMS. Both SNAP, TANF, and MA programs can share the same case number.
Note: VaCMS will also ensure Child Care and Energy Assistance programs are not included on cases with any other programs.
Note: Refer to the Case Association QRG for more information about case association.
Assigned clients associated with the selected case will appear automatically in the Clients table. Check the boxes next to the clients who should be included in the new application if they are not already included. Click Select All to choose all clients at one time.
Note: Be sure to include all liable person(s) who were or should have been on the case at the time of the overpayment.
Click Add. Click Next.
On the Register Client-Summary page, click Add Client to add any additional clients to the application or click Next.
On the Register Program- Program page, confirm the information listed for the application is accurate and click Save + Continue.
On the Application / Screening- Summary page, enter a worker ID(s) in the Worker Assignment section and click Save + Assign to assign the application to the appropriate worker.
Go to Data Collection > Case Action.
If the application was not associated to an existing approved case in VaCMS, then enter the T# of the manually converted application and select Intake/Screening from the dropdown menu.
If the application was associated to an existing approved case in VaCMS, then enter the T# of the manually converted application and select Add Program from the dropdown menu.
On the Household Information page, click Save + Continue.
From Left Navigation, click on Miscellaneous>Program Denial to deny the program. Select the program from the dropdown menu. For the Denial Reason, select Filed in Error. Click Add. Then click Submit.
How to Manually Convert a Claim in Benefit Issuance
Proceed to the Benefit Issuance module in VaCMS to continue with the manually converting a claim process:
Determine the Originating FIPS for the claim that is being converted. The originating FIPS must be the FIPS to convert the claim.
From the Left Navigation, select Benefit Issuance > Claims > View/Track Claims.
Click the Add button in order to add the claim information.
Enter the case information for which there was an overpayment and complete the Claim Information page.
Enter the original Claim Establishment Date and Discovery Date from ADAPT.
Select Yes from the Is Manual Conversion Claim dropdown menu. The Claim Number field will be enabled. Enter the ADAPT Claim Number. Note: It is very important that you enter the correct CLAIM NUMBER from ADAPT. An incorrect Claim Number could have TOP implications.
Enter the first month of the claim in ADAPT as the Claim Begin Month and Claim End Month in VaCMS. Document the original Claim Begin Month and Claim End Month as well as the Originating FIPS (if different from what is displayed on the page in VaCMS) from ADAPT in the Comments field..
Below is a table that aligns the options from the Reason field from the Claim Record Detail page in ADAPT with the options from the Claim Type dropdown menu from the Claim Information page in VaCMS. Workers can use the table below to match Reason options with Claim Type options when manually converting claims from ADAPT to VaCMS.
ADAPT- Claim Record Detail Page |
VaCMS Claim Information Page |
|
ADAPT Reason Code |
ADAPT Reason Options |
VaCMS Claim Type Options |
ERN |
UNREPORTED EARNED INCOME |
Unreported Earned Income |
UNE |
UNREPORTED UNEARNED INCOME |
Unreported Unearned Income |
DEP |
NO DEPRIVATION |
Other |
CMP |
FAMILY/HOUSEHOLD COMPOSITION |
Household Composition |
MAN |
MAN-IN-THE-HOME |
Household Composition |
RES |
UNREPORTED RESOURCES/ASSETS |
Unreported Resources |
SEL |
MISUSE (SELLING OR TRADING OF SNAP BENEFITS) |
Trafficking |
DUP |
DUPLICATE AID/MULTIPLE AID |
Duplicate Assistance |
FOR |
FORGERY |
Forgery |
FIP |
FIPS CHANGE |
FIPS Change |
HOS |
HEARING OFFICER SUSTAINS ACTION AFTER BENEFITS REINSTATED |
Appeal Sustained |
ONO |
AGENCY FAILED/UNABLE TO TAKE ACTION |
Agency Failed To Take Action |
MOP |
MISAPPLICATION OF POLICY |
Misapplication of Policy |
DEE |
DATA ENTRY ERROR |
Data Entry |
MTH |
MATH ERROR |
Calculation Error |
ATP |
ALTERED ATP CARD |
Other |
TIN |
CLAIM TRANSFER IN FROM ANOTHER COUNTY |
Claim Transferred From Another State |
VWC |
VIEW CLOSURE-60 DAY ANPA NOT SENT TIMELY |
Other |
OTH |
OTHER |
Other |
UNK |
UNKNOWN (TANF CONVERSION CLAIMS ONLY) |
Other |
Click Save + Continue.
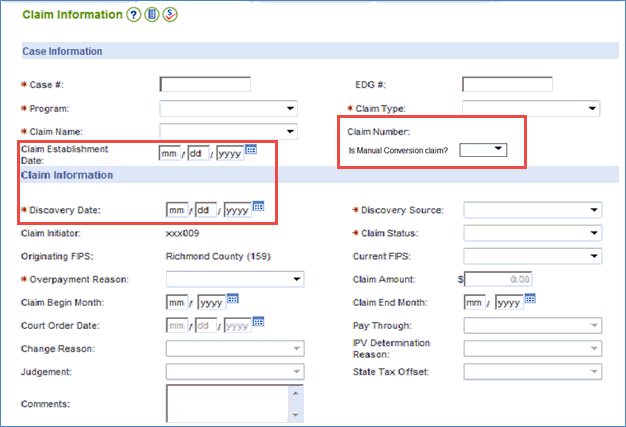

The Overpayment Calculation or Trafficking Calculation page displays. Follow the steps below to manually convert a claim that is not a trafficking claim.
Manually converted claims will enable fields under both Authorized and Adjusted columns on the Overpayment Calculation page.
Under the Authorized column on the left side of the page, enter the existing HH/AU Size from ADAPT. Enter the outstanding claim balance from ADAPT in the Benefit Amount field.
Under the Adjusted column on the right side of the page, enter the HH/AU Size as 0.
Select the Calculate button, and the Overpayment Amount will be equal to the claim balance from ADAPT. Any history of the manually converted claim can be found in ADAPT R/O.
Click Add.
Click Save + Continue.
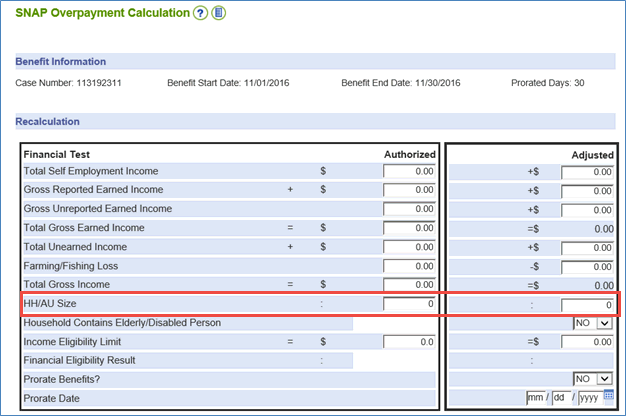
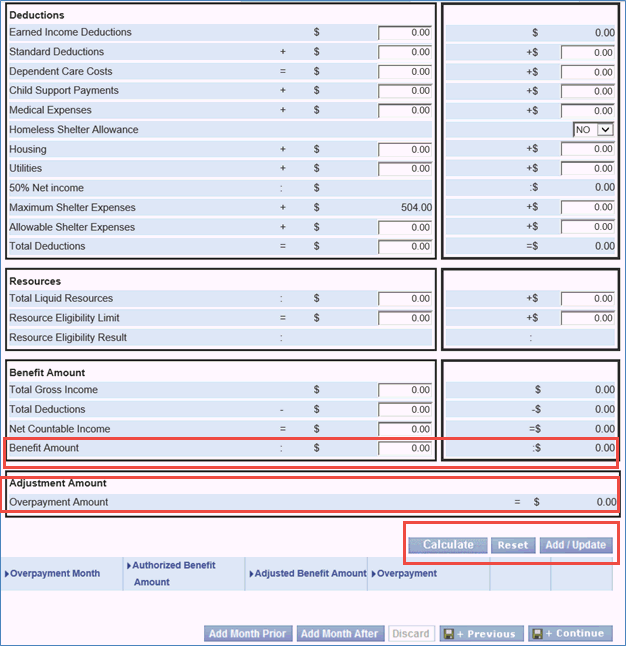
Follow the steps below to manually convert a claim that is a trafficking claim.
On the Trafficking Calculation page, enter all of the information related to the trafficking such as each of the Transaction Date(s) and Transaction Amount(s).
Enter the remaining claim balance from ADAPT in the Claim Amount field on the Manual Conversion Claim Information page.
Click Add/Update.
Click Save + Continue.

On the Liable Persons page, select the liable person from the Client Name dropdown menu and click Add. If there is a liable person on a claim and that person is no longer in the household then when converting the case from ADAPT that person must be included on the application and marked as out of household or they will not be listed in the Client Name dropdown on the Liable Persons page.
Click Save + Continue.
The Manual Conversion Claim Information page will display. Complete the fields on this page with the information displayed in ADAPT, such as the original Demand Letter Sent date, the Repayment Agreement Received Date, the Payment Due Date and the Subsequent Due Date. The Subsequent Due Date should be the date that the next payment is due. For example, the claim in ADAPT has a Payment Due Date of 11/25/2015 and the last payment made in ADAPT was made on 08/06/2016. The Subsequent Due Date would be 09/25/2016. The day of the month that the payment is due should not be changed based on the last payment received, the day remains the same. It is very important that this date is entered. Failure to do so could result in a referral to TOP in error.
Note: For the Repayment Agreement Received Date to continue in VaCMS, select Repayment Agreement Changed or Established under the Change Reason dropdown menu.
Complete the remainder of the Manual Conversion Claim Information page.
Click Save + Continue.
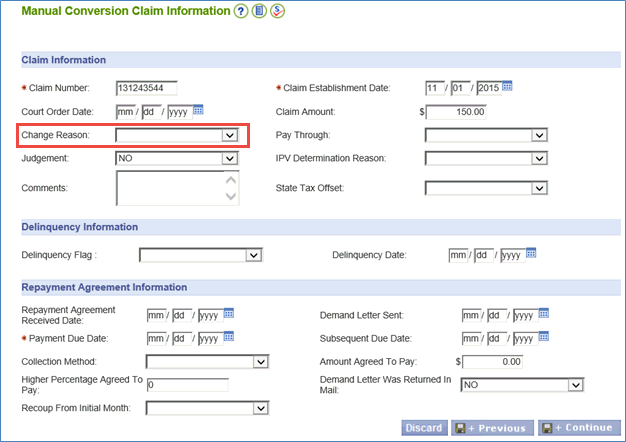
The Claim Authorization screen displays.
Select the appropriate status from the Authorization Status dropdown menu, enter any additional comments and click Submit.
After a claim is authorized, it is no longer considered a manually converted claim and all of the regular edits in VaCMS will be in place. If a worker submits a claim with an Authorization Status of Pending Supervisor Approval, then the supervisor can still edit/update the claim prior to authorization.
Immediately upon completing the manual conversion, close the claim in ADAPT using the code provided for manual conversion, change the claim status in ADAPT to CCA and enter CNV in the Reason for Change field.
Note: When a manually converted claim is being 'Approved' initially, the demand letter is not generated.
________________________________________
Updated 06/17/2017